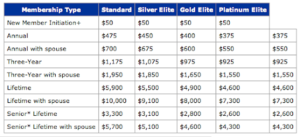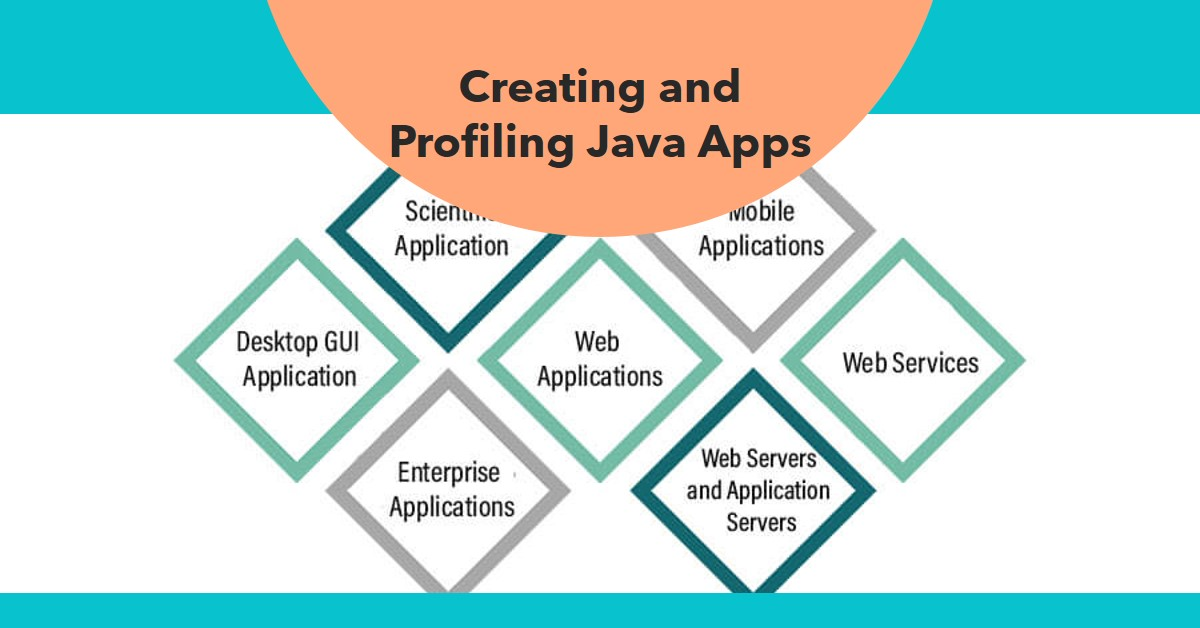
Learn how to create and profile a Java application using the Eclipse Test and Performance Tools Platform (TPTP) with this step-by-step guide. Includes installation, setup, and analysis tips.
Creating a Java application using the Eclipse Test and Performance Tools Platform (TPTP) involves several steps. TPTP is a powerful set of tools designed for profiling and testing Java applications. Here’s a step-by-step guide to help you get started:
Prerequisites
- Eclipse IDE: Make sure you have Eclipse installed. If not, download and install it from the Eclipse website.
- JDK: Ensure you have the Java Development Kit (JDK) installed.
- TPTP: Download and install the TPTP plugin for Eclipse. TPTP is no longer maintained, so you might need to download it from archive sites.
Steps to Create and Profile a Java Application
1. Install TPTP Plugin
- Open Eclipse.
- Go to
Help>Eclipse Marketplace. - Search for “TPTP” or “Test and Performance Tools Platform”.
- Follow the installation steps to add TPTP to your Eclipse installation.
2. Create a Java Project
- Open Eclipse.
- Go to
File>New>Java Project. - Enter a project name and click
Finish.
3. Write Your Java Application
- In the
Package Explorerview, right-click on thesrcfolder of your project. - Select
New>Class. - Enter the class name and package name, then click
Finish. - Write your Java code in the editor.
For example, a simple Java application might look like this:
javaCopy codepublic class Main {
public static void main(String[] args) {
System.out.println("Hello, TPTP!");
}
}
4. Profile Your Java Application
- Right-click on your project in the
Package Explorer. - Select
Profile As>Java Application. - The
Profile Configurationdialog will appear. Configure your profiling options here.- You can choose various profiling options such as method profiling, memory profiling, etc.
- Click
Profile.
5. Analyze Profiling Results
- Once the profiling session is complete, the results will be displayed in the
Profiling and Loggingperspective. - Switch to the
Profiling and Loggingperspective by going toWindow>Perspective>Open Perspective>Otherand selectingProfiling and Logging. - Analyze the profiling data to identify performance bottlenecks or memory leaks.
Troubleshooting
- Installation Issues: If you encounter problems installing TPTP, make sure your Eclipse version is compatible with the TPTP version you are trying to install.
- Profiling Configuration: Ensure you have configured the profiling options correctly. Refer to the TPTP documentation for detailed configuration settings.
- Performance Overhead: Profiling can introduce performance overhead. Run your application without profiling to get a baseline performance measurement.
Alternatives to TPTP
Since TPTP is no longer actively maintained, consider using alternative profiling tools like:
- VisualVM: A visual tool integrating several command-line JDK tools and lightweight profiling capabilities.
- JProfiler: A commercial Java profiler that provides a wide range of features.
- YourKit: Another commercial Java profiler known for its powerful and intuitive user interface.
These tools offer more modern and maintained solutions for profiling and performance analysis of Java applications.